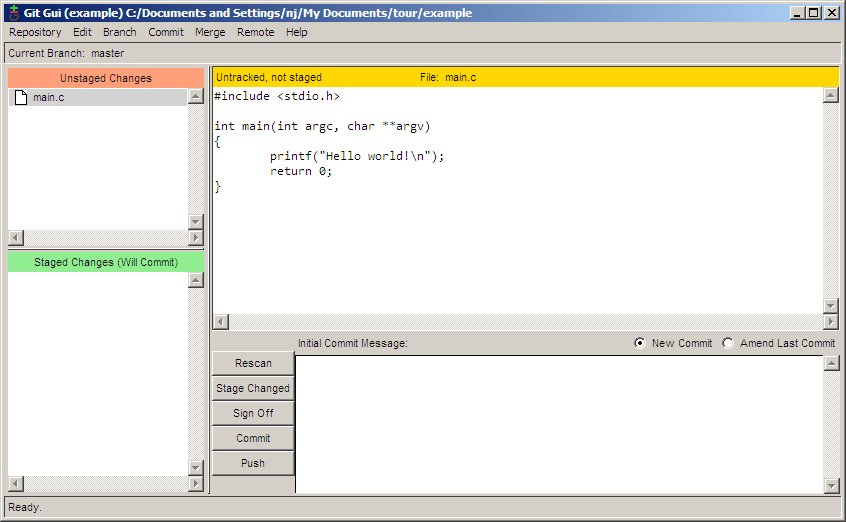
Now that the repository has been created, it is time to create something to commit. For this example, I created a file called main.c with the following content:
#include <stdio.h>
int main(int argc, char **argv)
{
printf("Hello world!\n");
return 0;
}
Clicking the Rescan button in the git gui will cause it to search out new, modified, and deleted files in the directory. In the next screenshot, git gui has found our new file (amazing, I know).
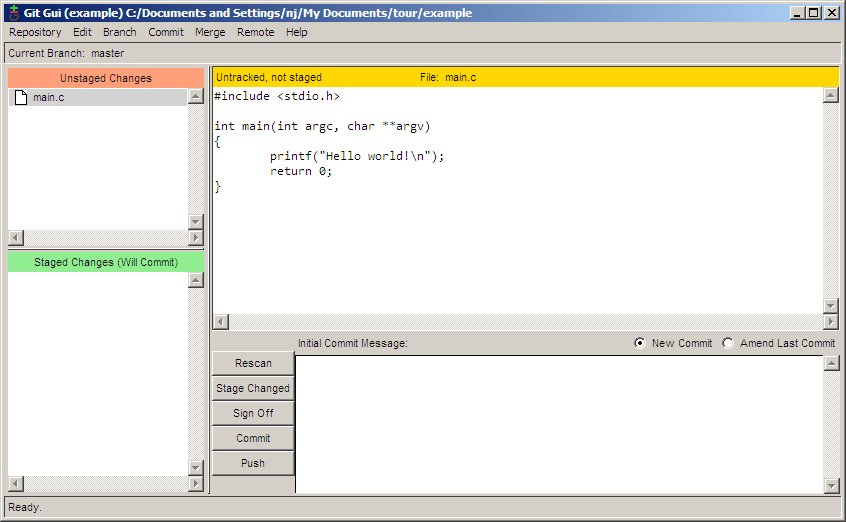
To add the file for committing, click the icon to the left of the filename. The file will be moved from the Unstaged Changes pane to the Staged Changes pane. Now we can add a commit message and commit the change with the Commit button.
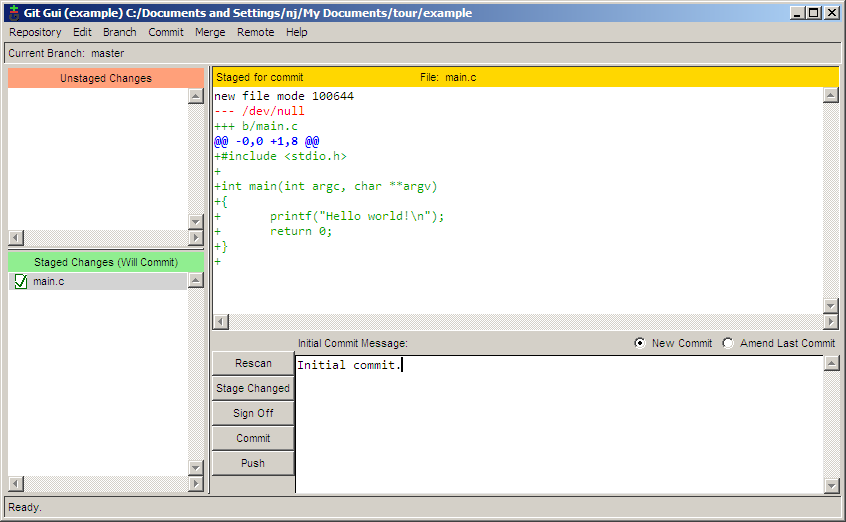
Saying hello to the world is all well and good, but I would like my program to be more personal. Let's have it say hello to the user. Here's my code for that:
#include <stdio.h>
#include <string.h>
int main(int argc, char **argv)
{
char name[255];
printf("Enter your name: ");
fgets(name, 255, stdin);
printf("length = %d\n", strlen(name)); /* debug line */
name[strlen(name)-1] = '\0'; /* remove the newline at the end */
printf("Hello %s!\n", name);
return 0;
}
I had some trouble figuring out why a newline was printed after the user's name, so I added a debugging line to help me track it down. I would like to commit this patch without the debug line, but I want to keep the line in my working copy to continue debugging. With git gui, this is no problem. First, click Rescan to scan for the modified file. Next, click the icon to the left of the filename to stage all modifications for commit. Then, right click on the debug line and chose Unstage Line From Commit.
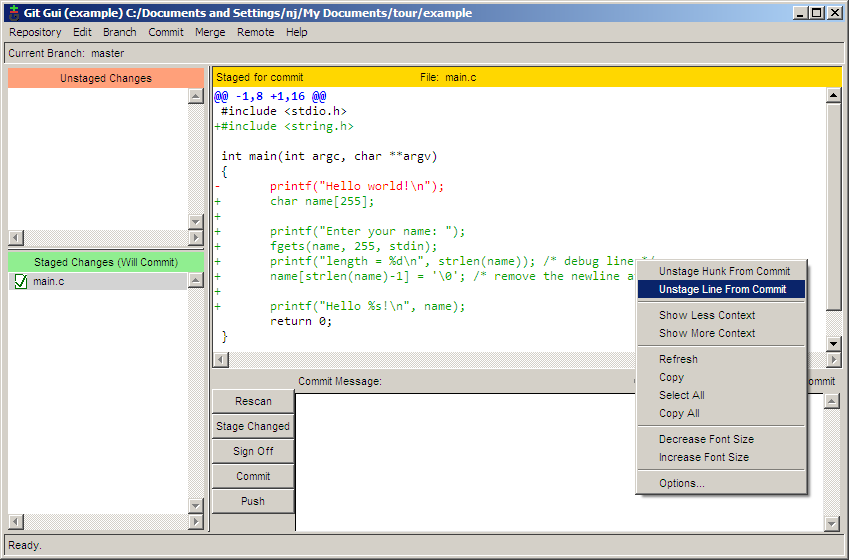
Now, the debug line has been unstaged, while the rest of the changes have been staged. From here, it is just a matter of filling in the commit message and clicking Commit.
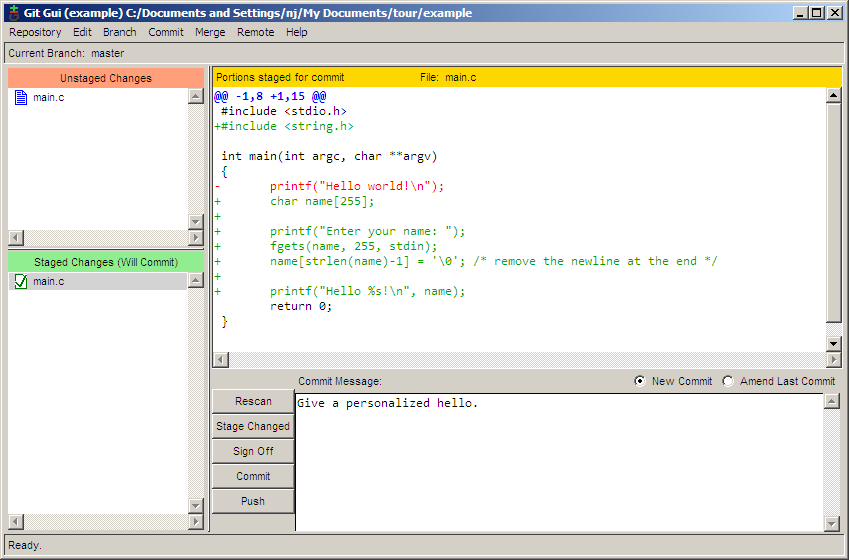
| « Creating a Repository | Index | Branching » |